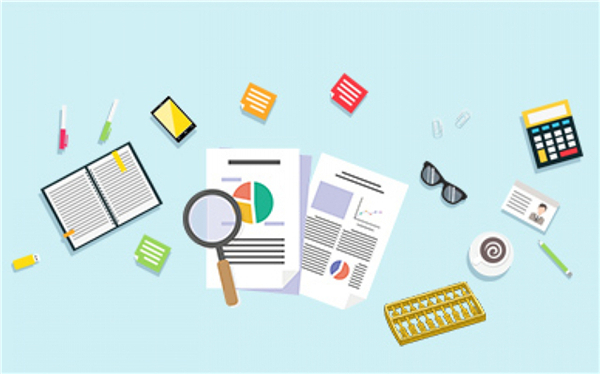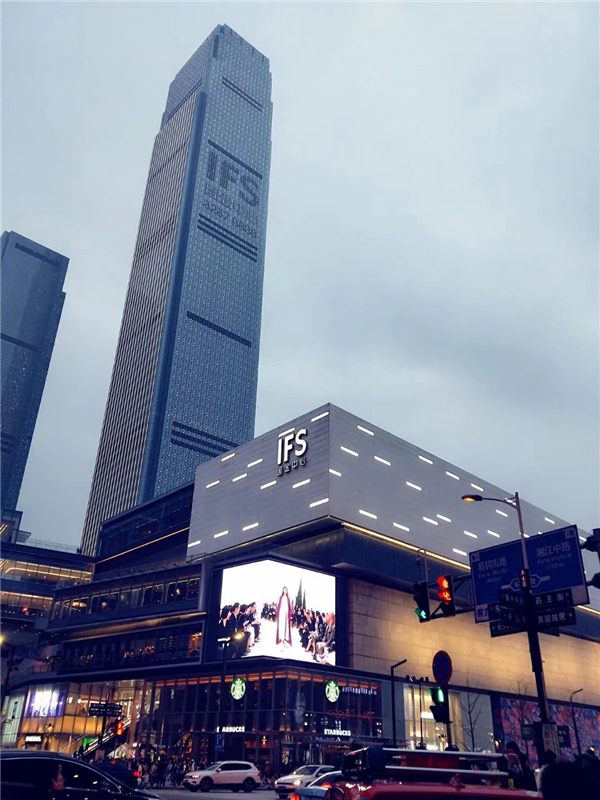写在前面
上面一篇写完了倍控 i3-1115G4 工控小主机开箱折腾,感兴趣的朋友可以前去围观。
今天我们开始进入软路由的安装,本篇先介绍如何安装ESXi 8.0虚拟机。iKuai 和 openWrt 的内容放在下一篇。参考了不少大佬的经验,综合下来,打造软路由的话 ESXi 和 PVE 用的比较多,ESXi 稳定性更好,PVE 硬件兼容性好些。
 (相关资料图)
(相关资料图)
虚拟机(Virtual Machine)指通过软件模拟的具有完整硬件系统功能的、运行在一个完全隔离环境中的完整计算机系统。在实体计算机中能够完成的工作在虚拟机中都能够实现。通过将多台虚拟机放置在一台计算机上,可以仅在一台物理服务器或 “主机” 上运行多个操作系统和应用。
ESXi,是 VMWare vSphere Hypervisor 套件之下重要组件。是一款一款优秀的服务器级别的虚拟机。前身是 ESX,依赖 Linux 源码,后来抛弃 Linux 源码做成了 ESXi。整个产品商用气息浓重,界面清晰易用,但硬件兼容性较差(主要面向服务器),没什么扩展性,ESXi 不依赖于任何操作系统,直接安装在裸机上,它本身就可以看作一个操作系统,然后可以在它上面安装其他系统。
PVE,全称 Proxmox Virtual Environment,是基于 Debian 的 Linux 系统,虚拟机内核为 KVM。硬件兼容性优秀。界面功能不强,很多操作要靠命令行,但扩展能力几乎是无限的。
楼主决定在工控主机内安装ESXi 8.0虚拟机,然后再虚拟机内安装iKuai作为主路由,OpenWrt 作为旁路由,说实话,楼主没有多拨和流控的需求,这样做主要是为了将网络隔离开,iKuai只负责PPOE拨号DHCP功能,其他的都交给openWrt。大家都知道openWrt插件丰富,平时折腾的比较多,经常会出现断网的情况,这样就可以放心折腾了。
1.网络拓扑
首先先大致规划一下家里的网络拓扑,因为家里原来用的是华硕的AC88U,像NAS、打印机这些静态IP地址的配置都是192.168.50.XX,这次折腾就懒得改了,索性直接以这个IP段,后面就不用再去重新配置了。大家也可以将50换成其他自己常用的。
iKuai :192.168.50.1账号:admin
OpenWrt:192.168.50.2 账号:root
ESXi:192.168.50.3 账号:root
一、制作ventoy镜像安装工具
1.下载
首先准备一个空闲的U盘,用Ventoy 一键制作USB启动盘。打开ventoy下载安装, Ventoy 是开源软件,下载使用都是免费的,直接去官网或者 GitHub 页面下载即可。
在PC上安装,并运行Ventoy 软件,程序会自动检测当前 USB 设备。如果插入了多个U盘注意识别,别搞错了,造成数据丢失。点击安装开始制作:
可以看到 U 盘已经被重命名为 Ventoy。
打开磁盘管理,可以看到 U 盘被细分为 2 个大分区,Ventoy 分区为活动分区,exFAT 文件系统,用于存放 ISO 文件,exFAT 文件系统也能更好的跨平台使用。
Ventoy 的系统分区里其实还有一个只有 1MB 的空间,存有 Legacy BIOS 模式下的启动文件,可见对于老旧设备来说,Ventoy 一样兼容。
格式化未NTFS,用于存放 ISO 文件的分区 ,支持 exFAT、FAT32、NTFS、UDF、XFS、Ext2、Ext3、Ext4。
直接下载需要安装的系统镜像放到 U 盘里就可以了。如果U盘够大的话,一些常用的镜像和工具都可以放到里面,以后各个系统装机都可以使用。不管是各版本的 Windows 系统还是 PE 系统甚至是 ubuntu 系统,只要想加载就直接将镜像文件拖入到Ventoy文件夹内即可。
二、下载 ESXi 8.0
1.下载镜像
去官网下载,下载前,先注册一个 VMWare 的 customer connect 账号,注册登录完毕后,就可以下载 60 天试用版的 ESXI8.0 了,后面使用密钥激活一下即可,网上神秘代码很多,一搜一堆,这个就不多说了。
下载镜像文件,目前最新的版本是8.0-20513097
2.查询网卡驱动
趁着下载的功夫,我们现在vmware硬件支持(VMware Compatibility Guide),查询一下网卡的驱动情况,Intel Corporation i226/ i225网卡都是支持免驱的。
如果你的网卡不支持,可以去【ESXi 的社区网络驱动程序】下载网卡驱动。
将下载好的镜像拷入Ventoy,ventoy镜像安装工具制作完成。
三、安装ESXi8.0
将工控机连接好显示器、键盘、鼠标。鼠标和键盘最好是有线的,插上 U 盘,准备开机。
1.主板设置
开机按 del/esc 进入BIOS设置,进入 BIOS 后,首先打开处理器的虚拟化(即 VT-x)。
VT-x是 intel 运用 Virtualization 虚拟化技术中的一个指令集。提供 X86 平台的硬件辅助虚拟化解决方案。能够将单台电脑软件环境分割为多个独立分区,每个分区均可以按照需要模拟电脑的一项技术。将多种系统整合到一台服务器或电脑中,使同一个物理平台能够同时运行多个同类或不同类的操作系统,以分别作为不同业务和应用的支撑平台。
①打开VT-d:
英特尔定向 I/O 虚拟化技术 (VT-d) 是英特尔虚拟化技术 (VT) 的扩展,它向硬件提供虚拟化解决方案协助。英特尔 VT-d 能帮助用户提高系统的安全性和可靠性,并改善 I/O 设备在虚拟化环境中的性能。这些都从本质上帮助 IT 管理人员通过减少潜在的停机时间而降低总拥有成本;并通过更充分地利用数据中心资源而增大生产性吞吐量。
②打开AES:
AES 指令集:高级加密标准指令集(或称英特尔高级加密标准新指令,简称 AES-NI)是一个 x86 指令集架构的扩展,用于 Intel 和 AMD 微处理器,由 Intel 在 2008 年 3 月提出。该指令集的目的是改进应用程序使用 高级加密标准(AES)执行加密和解密的速度,可以提高出国留学的速度。
④开启睿频加速技术
在 CPU 技术设置选项中,找到 “Intel Turbo Mode Tech” 选项,有的主板可能会显示 “Intel Turbo Boost Tech”。至于 C-STATE就先不开了。
C-STATE 是 CPU 的电源管理功能,它会根据 CPU 的负载来管理 CPU 的能耗,和睿频加速技术结合,在运行单线程应用时,C-STATE 会关闭或降低其他核心的能耗,把这些能源加到执行程序的核心上提高CPU的执行效率。
C-STATE的模式从 C0 开始,C0 表示 “正常” 的 CPU 运行模式(CPU 已 100% 激活)。C 后的数字越大,表示 CPU 进入休眠模式的程度越深。换言之,关闭的电路和时钟信号越多,完全唤醒 CPU 进入 C0 模式需要的时间越长。
Mode(模式)姓名作用CPUC0操作状态CPU 完全打开所有 CPUC1停止通过软件停止 CPU 内部主时钟;总线接口单元和 APIC 仍然保持全速运行486DX4 及以上C1E增强型停止通过软件停止 CPU 内部主时钟并降低 CPU 电压;总线接口单元和 APIC 仍然保持全速运行所有 socket 775 CPUC1E—停止所有 CPU 内部时钟Turion 64、65-nm Athlon X2 和 Phenom CPUC2停止授予通过硬件停止 CPU 内部主时钟;总线接口单元和 APIC 仍然保持全速运行486DX4 及以上C2停止时钟通过硬件停止 CPU 内部和外部时钟仅限 486DX4、Pentium、Pentium MMX、K5、K6、K6-2、K6-IIIC2E扩展的停止授予通过硬件停止 CPU 内部主时钟并降低 CPU 电压;总线接口单元和 APIC 仍然保持全速运行Core 2 Duo 和更高版本(仅限 Intel)C3睡眠停止所有 CPU 内部时钟Pentium II、Athlon 以上支持,但 Core 2 Duo E4000 和 E6000 上不支持C3深度睡眠停止所有 CPU 内部和外部时钟Pentium II 以上支持,但 Core 2 Duo E4000、E6000 和 Turion 64 上不支持C3AltVID停止所有 CPU 内部时钟和降低 CPU 电压AMD Turion 64C4更深入的睡眠降低 CPU 电压Pentium M 以上支持,但 Core 2 Duo E4000、E6000 和 Turion 64 上不支持C4E/C5增强的更深入的睡眠大幅降低 CPU 电压并关闭内存高速缓存Core Solo、Core Duo 和 45-nm 移动版 Core 2 Duo 支持C6深度电源关闭将 CPU 内部电压降低至任何值,包括 0 V仅 45-nm 移动版 Core 2 Duo 支
2.设置USB启动
在BOOT里把U盘设置为第一启动项。
3.删除硬盘分区
重启开机后,即可进入 Ventoy 界面,U 盘内保存的系统镜像都在列表中,选择要安装的镜像文件即可,选择启动WinPE64,按Enter键进入PE。
进到PE后,用分区工具把软路由硬盘分区全部删除(注意不要删错),这里有个大坑,如果硬盘存在分区的话,很可能造成无法安装的bug,尤其是对于拆机的硬盘来说,一定要将上面的分区及隐藏分区全部删掉。
4.加载ESXi8.0镜像
删除之后,重启电脑,选择ESXi启动安装:
5.修改ESXI的默认空间
在读秒阶段,快速按下Shift+O,调出命令行,来修改ESXI的默认空间大小:
在下面命令行输入:autoPartotionOSDataSize=20480。命令注意区分大小写,我这里将默认空间设置为20GB。硬盘空间不足的话推荐设置8192(8GB)即可,大家可以根据自己的情况进行设定:
回车,开始跑码:
还在跑码,等待跑码完成
继续跑码,不用管,等着就行:
跑码:
跑码:
这一步 Starting service vmtoolsd 的加载时间会比较长,一定要耐心等待,不是死机了。
一直等待到出现如下界面,选择 Continue,按回车,继续下一步:
同意 VMWARE 的条款,按F11,继续下一步:
6.选择安装位置
接下来会扫描此计算机上的所有存储器(硬盘),等待扫描结果:
选择安装位置,可以看到有两个盘,一个NVMe的固态硬盘和U盘,用键盘上下键调整,选择第一个安装在固态硬盘。一定要看好,不要安装错位置。选择好了回车继续:
选择键盘布局,回车继续下一步:
7.设置登录密码
弹出密码输入页,这里输入密码,需要输入两遍,输入第一遍之后,按table键切换到第二行输入第二遍确认密码,输入一定要慢一点,因为不显示输入的密码,很容易输错,密码需要大小写带数字。
输入完毕后,回车进行下一步:
弹出确认安装位置选项,看一下安装位置有没有问题,没选错,按F11继续安装:
等待加载完成:
到这里拔掉U盘,之后按回车,重启。
回车继续:
重启后开始跑码:
等待跑码完成:
继续等待:
继续加载,下方的安装指示条可以看到安装的进度,全程不用管:
有以下画面表示已经安装成功,按F2可进入管理后台,F12是关闭或者重启:
四、ESXI虚拟机设置
按F2,弹出登录页面,输入刚才设定的密码。回车,进入ESXI管理后台。
可以看到第一项是修改密码,第三项是设置网络。
设置网口
键盘上下键选择第三项,修改网络配置,回车进入:
选择第一项,设置网口:
上下键选择你要用来管理ESXI的网口,这里有些工程机的网口是错乱的,可以通过插拔网线来确定是不是正确。如果不正确的话,需要通过后面在web端设置进行接口对应。
经过插拔网线,四个接口的顺序和ESXi系统显示的网口是一一对应的。选择etho接口作为管理口。通过键盘上下键,移动黑色条框,按空格确定选项。
回车保存,自动退回到【网络配置】页面:
选择设置IPV4选项:
键盘上下键,移动黑色条框到第三项,可以看到第三项前面的括号里有个圆圈(○),按空格确定选项。
设置下面三个选项【IPV4 Address(ESXI管理地址)】、【Subnet Mask(子网掩码)】、【Default Gateway(默认网关)】:
IPV4 Address【ESXI管理地址】:192.168.50.3
Subnet Mask【子网掩码】:255.255.255.0
Default Gateway【默认网关】:192.168.50.1
这个管理地址是后面我们在web端进行访问的地址,千万不要和ikuai以及openwrt冲突。Default Gateway【默认网关】就设置为主路由的网管即可。我以ikuai作为主路由。这里就直接将网关设置为主路由ikuai的地址了。按回车保存:
退出来之后,在页面右上角就看到我们设置的信息了,按ESC,退出:
在弹出的页面,按Y,并自动重启网络:
网络重启完后,可以看到,已经设置成功了,按ESC,回到首页:
返回首页之后,也可以看到已经设置完成:
五、连接ESXi 8.0网页端设置
1.给电脑分配IP
我们将网线一头插到软路由的eth0口,另外一端插到电脑上,因为ESXi没有DHCP(Dynamic Host Configuration Protocol, 动态主机配置协议) 功能,没办法给电脑自动分配IP地址,这里要手动修改一下:
打开控制面板—网络和internet——更改适配器选项
这时候电脑显示未识别的网络:
右击网络-【属性】:
双击IPV4协议,在弹出的属性内,填入相同的IP段:
2.访问web端
打开浏览器,在浏览器内输入:192.168.50.3访问,用账户名:root和前面安装系统时设置的密码登录:
弹出的页面选择不加入改进计划,确认下一步:
3.激活
在【管理】——【许可】看下激活状态,进来之后可以看到系统分配的60天的密钥:
然后点分配许可证,输入密钥激活即可:
六、开启直通网卡
选择【管理】-【硬件】-【PCI设备】,查看可以直通的网卡,这里网卡的顺序就是按照我们物理接口的etho、eth1、eth2、eth3顺序来的,第一个网卡千万不要直通,也就是我们前面设置的ESXi管理口,不要设置直通。如果把管理口也做了直通,ESXI 重启后 WEB 管理界面就进入不去了。
直通的好处?
直通是指虚拟化时将硬件管理权、使用权完全交给一个虚拟出的系统(使用这个网卡的虚拟机),不经过虚拟系统的虚拟封装,以直接以原生方式使用硬件,达到最高性能。直通的效率更好,因为直接直通给了虚拟机使用,硬件使用中产生的数据不会再经过ESXI进行二次处理,可以节约一部分系统性能,不直通的话虚拟机在运行中会占用更多的cpu。
选择要直通的设备,然点击切换直通,将三个网卡的直通全部开启:
看到网卡直通状态变为活动后,就是直通开通成功了,这样后面我们安装路由虚拟机时,直接添加PCl设备就可以直通了,同时注意内存设置全部保留。这个放到安装ikuai和openwrt时具体再讨论:
七、设置网络
在网络内对虚拟机VM Network进行设置,选择【编辑设置】——安全内的混杂模式、mac地址改变、伪传输都改为接受:
八、修改电源模式
一定要电源模式改为高性能,否则会路由器会自动限制性能,百度网盘,迅雷等软件下载速度会限制在10MB/S。
选择【管理】-【硬件】-【电源管理】-【更改策略】-高性能:
小结:
本期的经验分享就到这里结束了,本期主要是安装ESXi8.0虚拟机和基本的配置,在安装过程中碰到的一些问题写出来分享给大家,下一步就可以安装路由虚拟机了,后面我们来安装ikuai及openwrt,继续折腾。
★ 以上就是本期的全部内容了,有疑问或补充~欢迎评论区留言~~感兴趣的朋友,关注一下不迷路
标签: